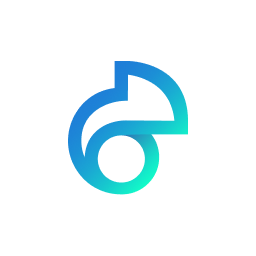Como criar um pipeline com estágios customizados
Passo a passo sobre como cadastrar, editar e excluir pipelines com estágios customizados no wepipe
Sucesso do Cliente
Última atualização há 4 anos
O wepipe permite criar pipelines de forma fácil, prática e customizável, o que possibilita uma gestão eficiente e adaptada ao modelo de negócio da sua empresa. Para criar o pipeline, é necessário que o responsável pelo cadastro tenha permissão de Administrador ou Gerente e siga o passo a passo a seguir.
1º Passo: Acessando o módulo Configurações
No menu “Administrador”, presente no lado esquerdo da tela, acesse o módulo “Configurações” e em seguida clique em “Pipelines”. Lembrando que essa funcionalidade estará disponível apenas para o Administrador e para o colaborador que tenha a permissão de Gerente.
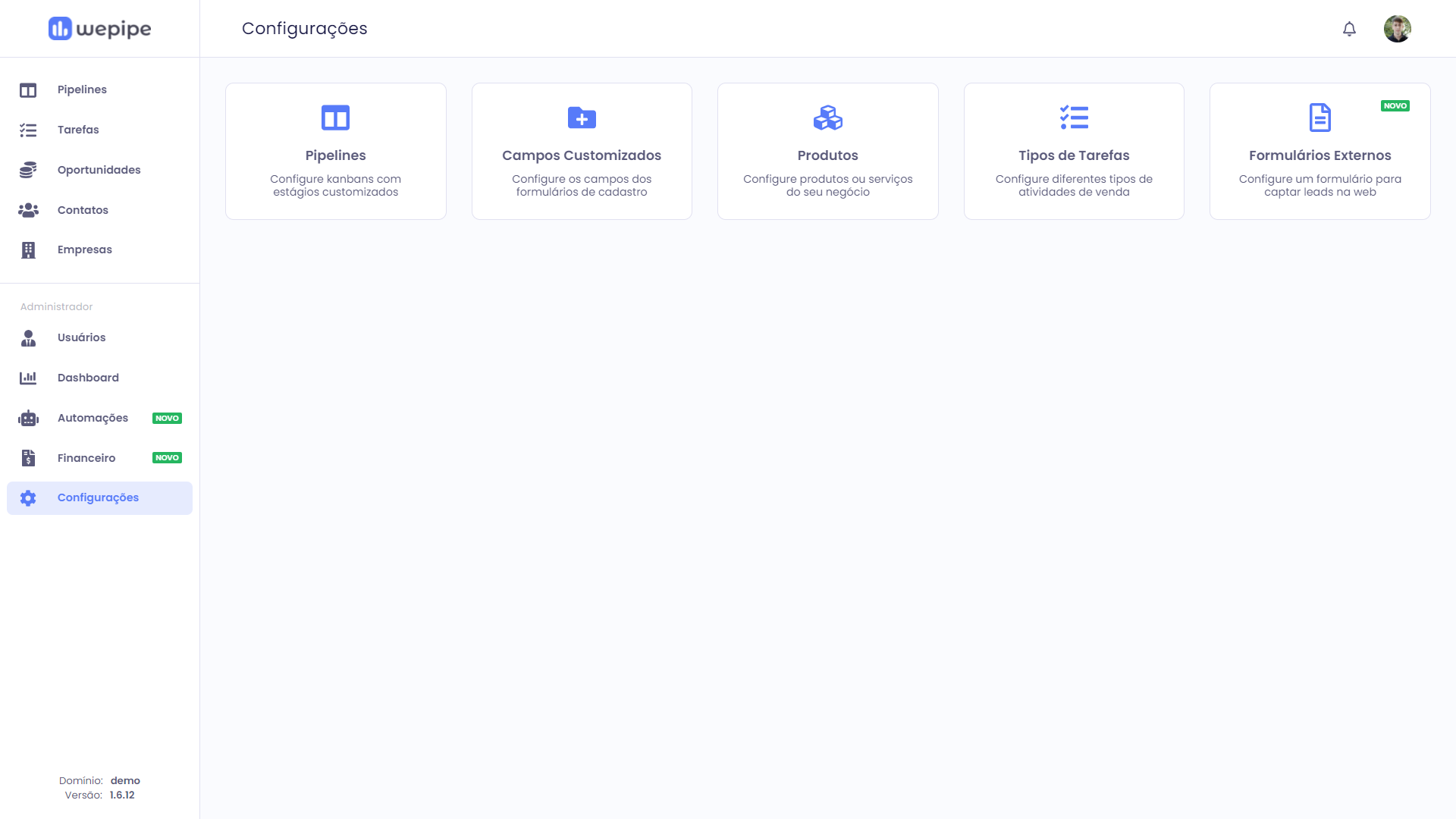
2º Passo: Criando um novo Pipeline
Ao clicar em “Pipelines” você será direcionado(a) para um módulo onde é possível visualizar os pipelines já criados e também criar novos pipelines. Cliquem em “Novo pipeline”.
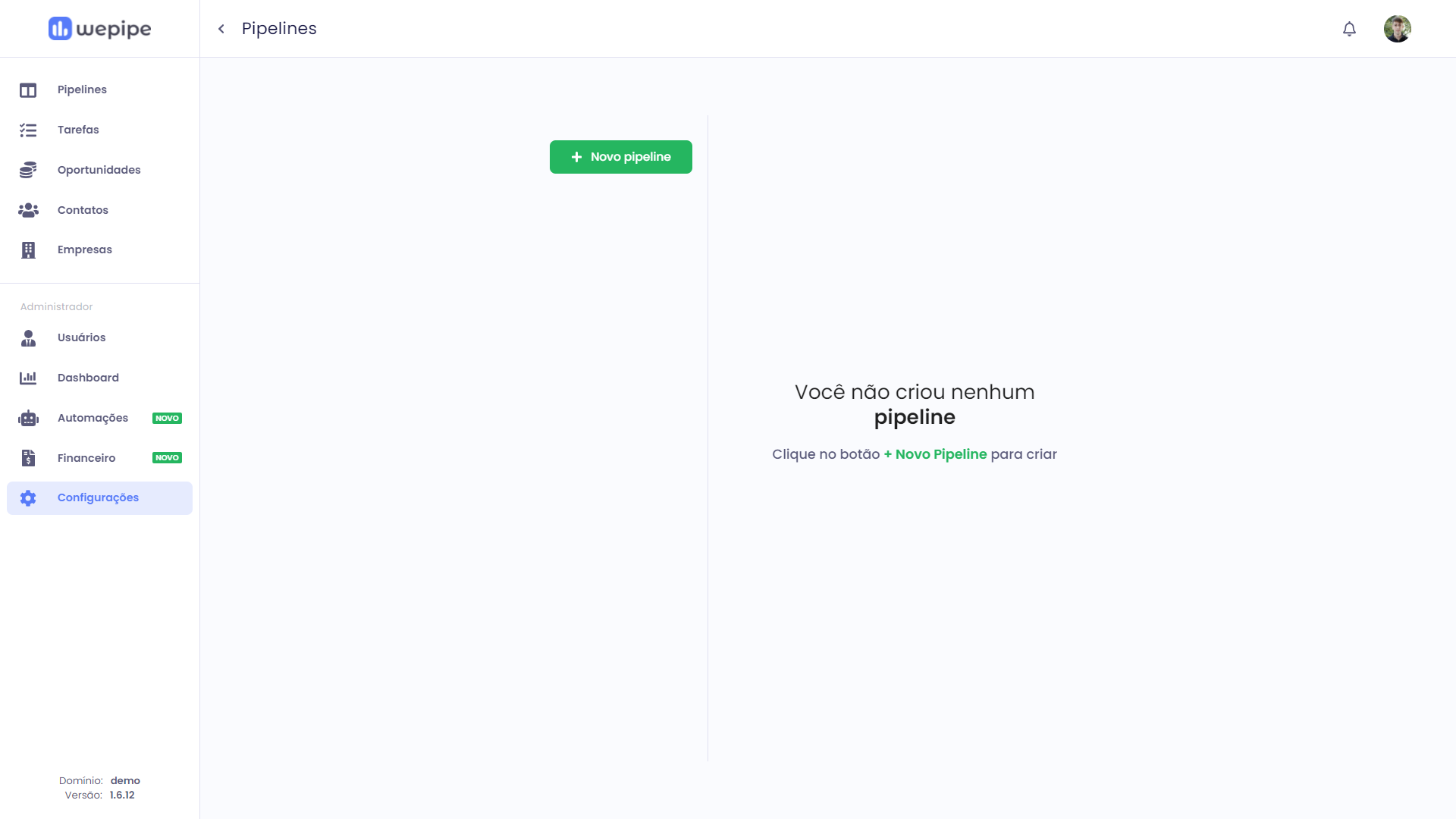
Ao clicar em “Novo pipeline”, abrirá uma janela com um formulário para inserir o “Nome do pipeline”, “Modelo” e “Motivo de abandono”. Os modelos são sugestões de pipelines com estágios já pré-definidos para diferentes tipos de processos. Para criar um pipeline customizado selecione o modelo "Padrão", o qual contém apenas os estágios essenciais de novo, conversão e abandono.
O estágio de abandono é também conhecido em algumas plataformas de CRM como estágio de perda da oportunidade. Por padrão o “Motivo de abandono” inicial é “Desistência”. Para definir outros motivos de abandono, basta clicar no campo “Motivo de abandono”, digitar o novo motivo e pressionar a tecla Enter. Caso queira retirar um dos motivos de abandono inseridos, basta clicar sobre ele na lista que aparece logo abaixo do campo a ser preenchido. O campo de motivo de abandono é importante para que as oportunidade perdidas possam ser metrificadas posteriormente.
Ao inserir os dados desejados, clique em “Criar pipeline" conforme ilustrado na figura abaixo.
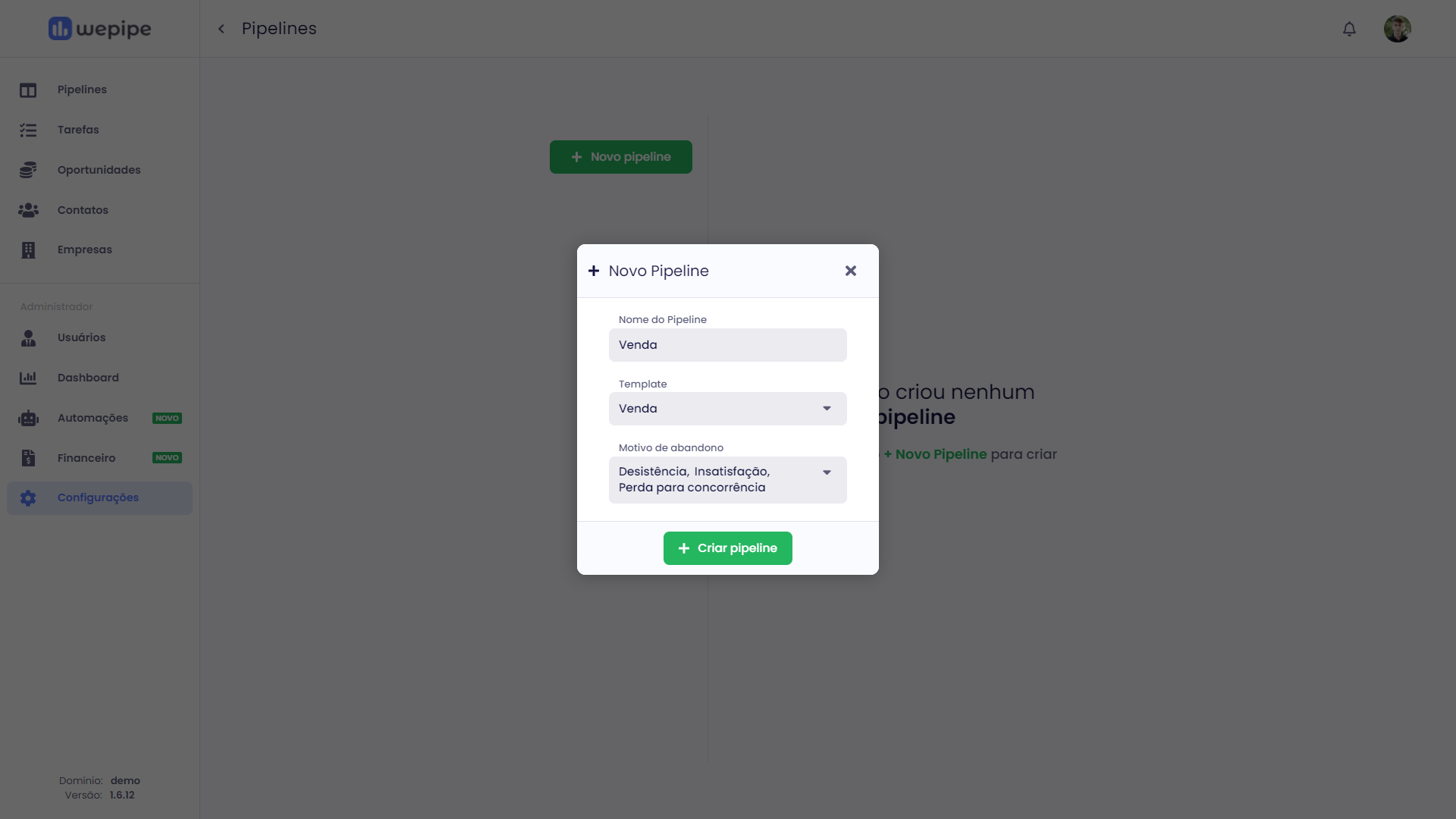
A partir deste momento o módulo “Pipelines” passará a exibir o pipeline criado e os estágios pertencentes a ele. Para cada modelo previamente estabelecido há uma configuração padrão de estágio que visa facilitar a utilização do usuário. Porém, é possível customizar os estágios de forma a atender a demanda do negócio. A figura abaixo apresenta os pipelines criados e os estágios do pipeline "Venda".
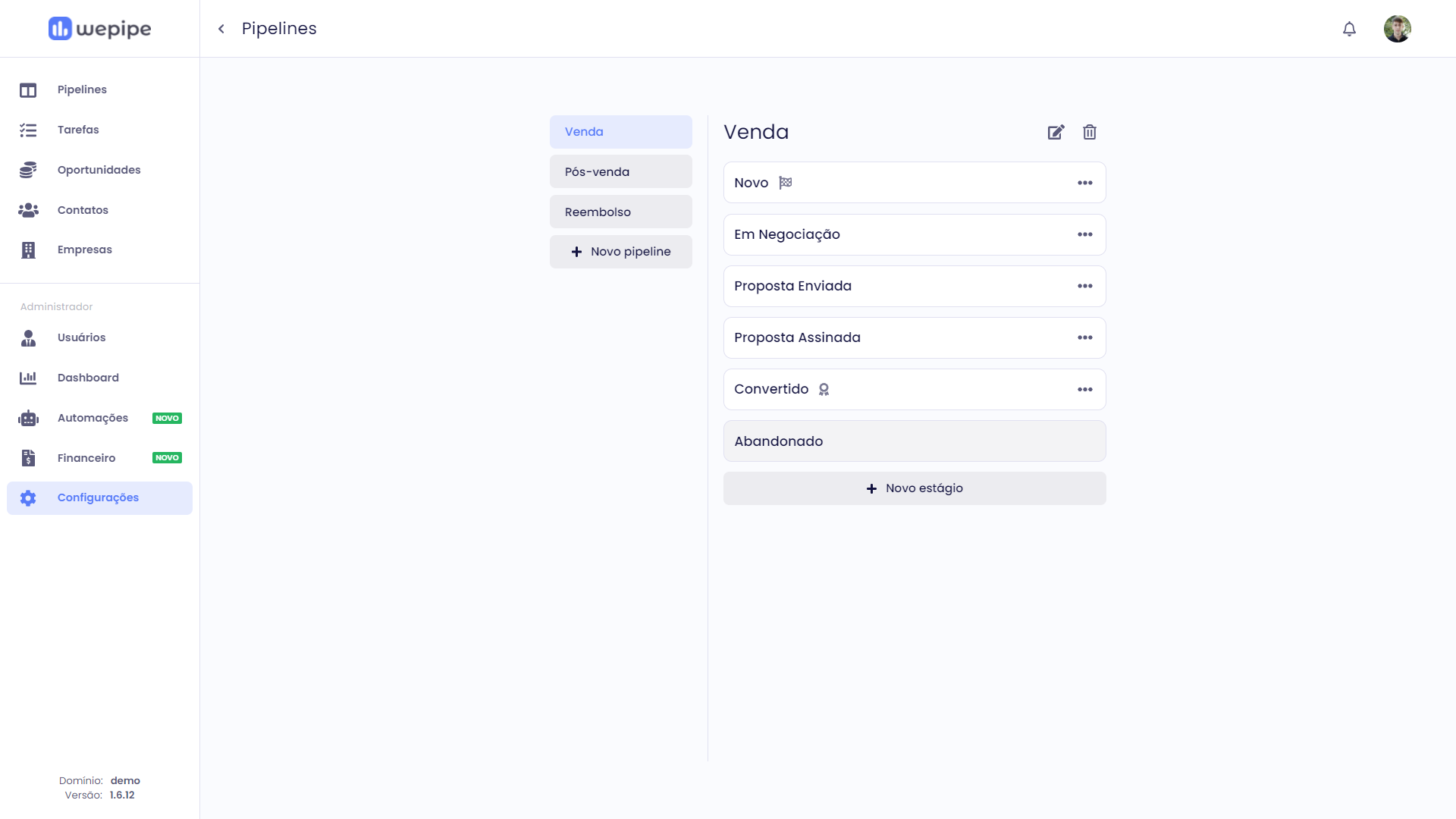
3º Passo: Customizando os estágios de um Pipeline
Clique em “Novo estágio” que está logo abaixo dos estágios já presentes no pipeline selecionado. Ao realizar esse procedimento, assim como apresentado na figura abaixo, abrirá uma janela com um formulário para inserir as informações do novo estágio.
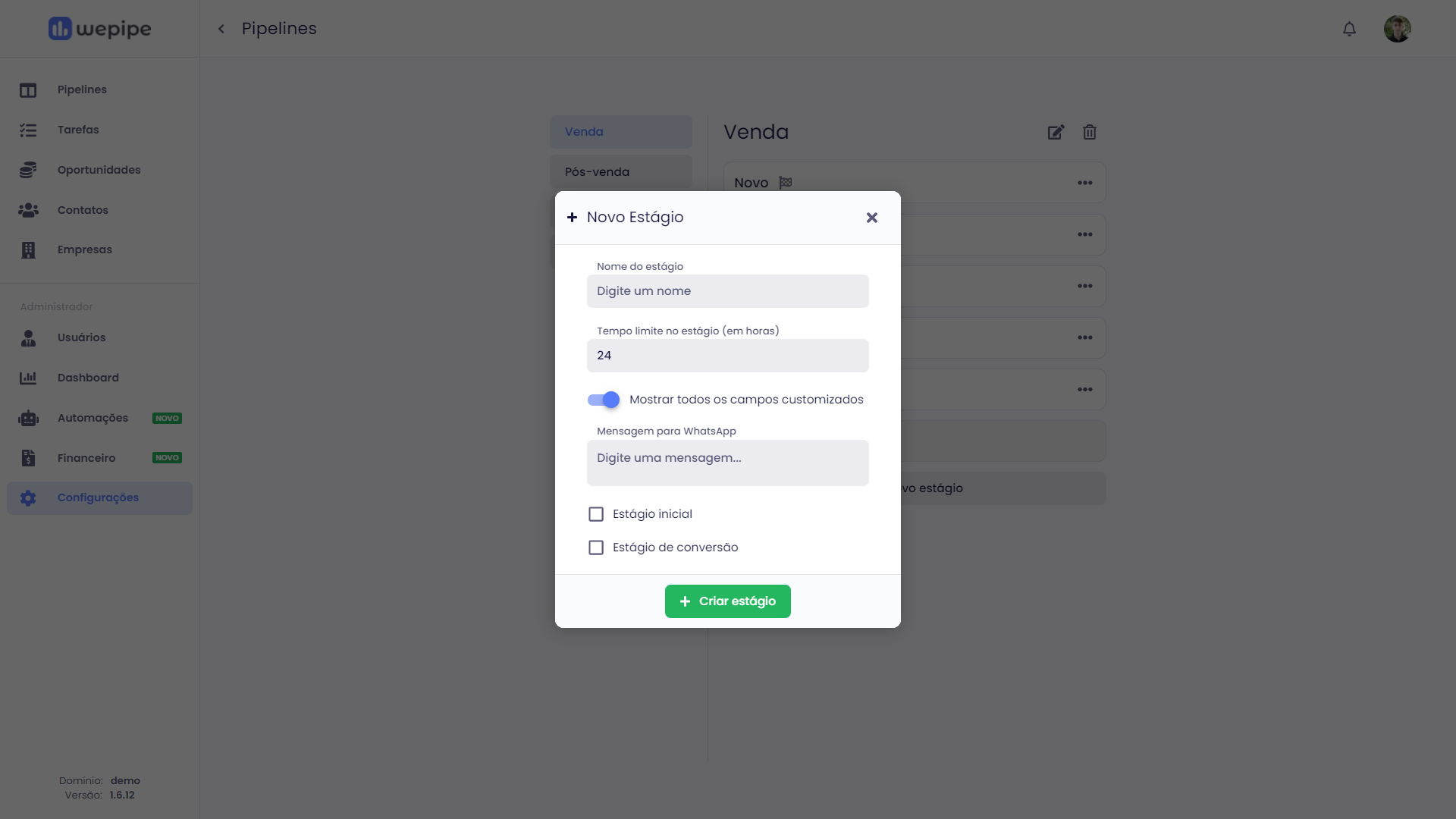
A seguir será detalhado como preencher cada um dos campos do formulário de novo estágio.
Nome do estágio: Insira o nome do novo estágio a ser criado.
Tempo limite no estágio: Insira o tempo limite, em horas, que uma oportunidade pode ficar estacionada no estágio. No cartão da oportunidade, ao passar o mouse sobre o ícone de ampulheta, será exibido o tempo que a oportunidade está estacionada no estágio. O ícone de ampulheta muda para cor amarela quando a oportunidade está para exceder o tempo limite do estágio e para cor vermelha quando excede o tempo limite do estágio.
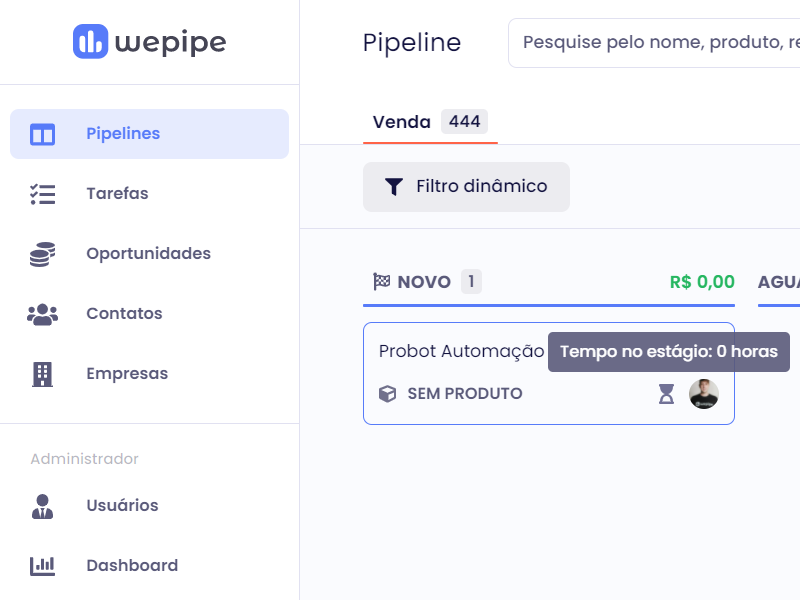
Mostrar campos customizados: Ao marcar essa opção todos os campos customizados criados aparecerão no estágio a ser criado. Caso essa opção seja desmarcada, é possível selecionar alguns dos campos customizados criados para aparecer no estágio.
Mensagem para WhatsApp: Quando o contato que está relacionado a oportunidade tem um telefone cadastrado com número de WhatsApp válido, é possível enviá-lo pelo WhatsApp Web uma mensagem já pré-definida quando ocorrer mudança de estágio do pipeline.
Estágio inicial: Caso esteja criando um estágio que representa o início do processo, marque essa opção.
Estágio de conversão: Caso esteja criando um estágio que representa a conversão da oportunidade (última etapa do pipeline), marque essa opção.
Ao inserir os dados desejados, clique em “Criar estágio” e espere a conclusão do processo.
3º Passo: Editando os estágios de um Pipeline
Execute o 1º passo e, ao ser direcionado(a) para a área de “Pipelines”, selecione o nome do pipeline que deseja editar os estágios.
Alterando a posição dos estágios
Caso queira alterar a ordem dos estágios, posicione o mouse sobre o estágio que deseja mover, mantenha o botão esquerdo pressionado e arraste até posicioná-lo onde deseja.
Alterando as informações dos estágios
Conforme apresentado na figura abaixo, clique sobre os três pontinhos presentes à direita do nome do estágio que deseja editar as informações. Em seguida clique em “Editar estágio”.
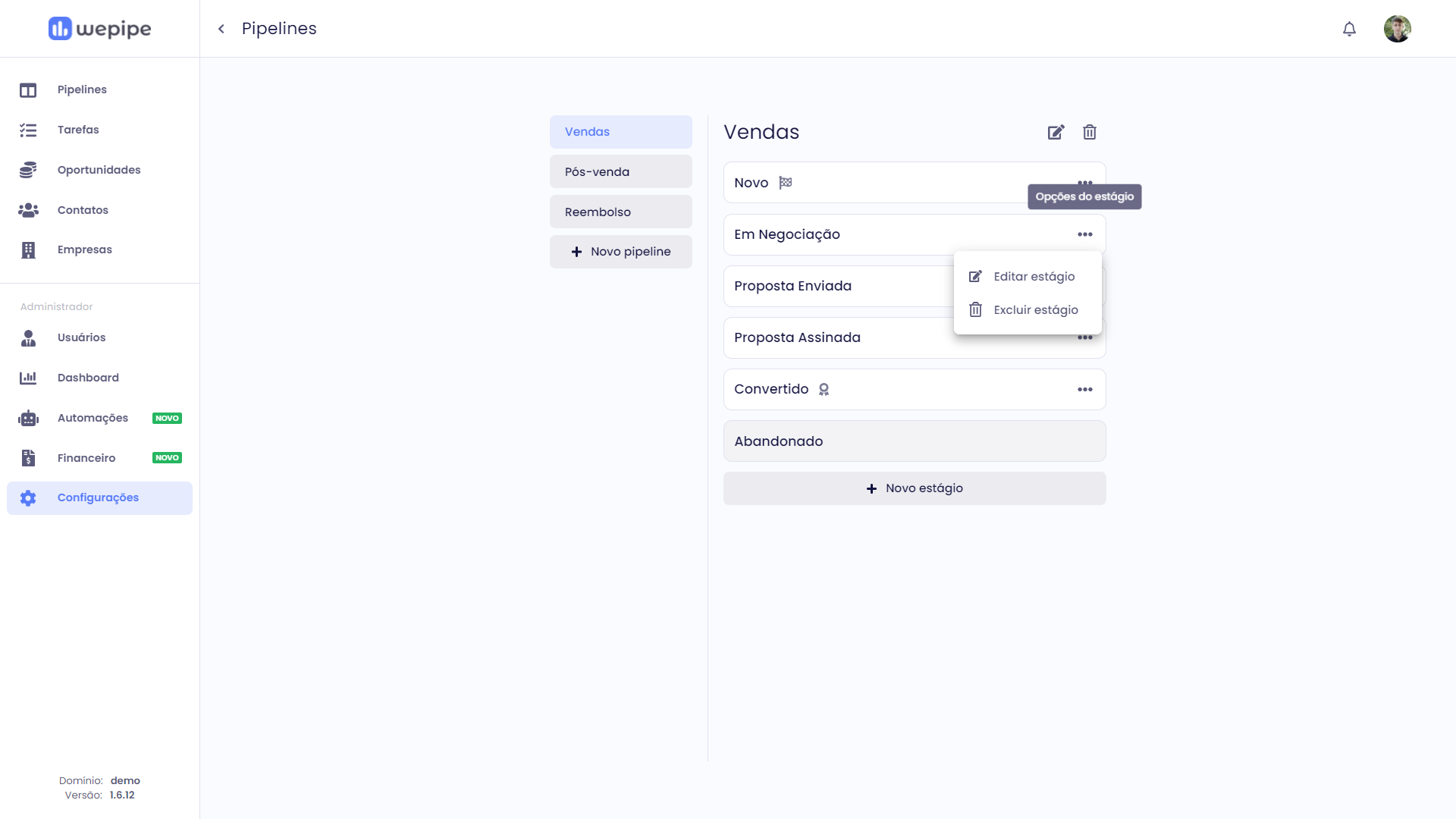
Conforme apresentado na figura abaixo, uma janela será aberta com um formulário para a edição das informações do estágio selecionado. Ao final, clique em “Salvar estágio”.
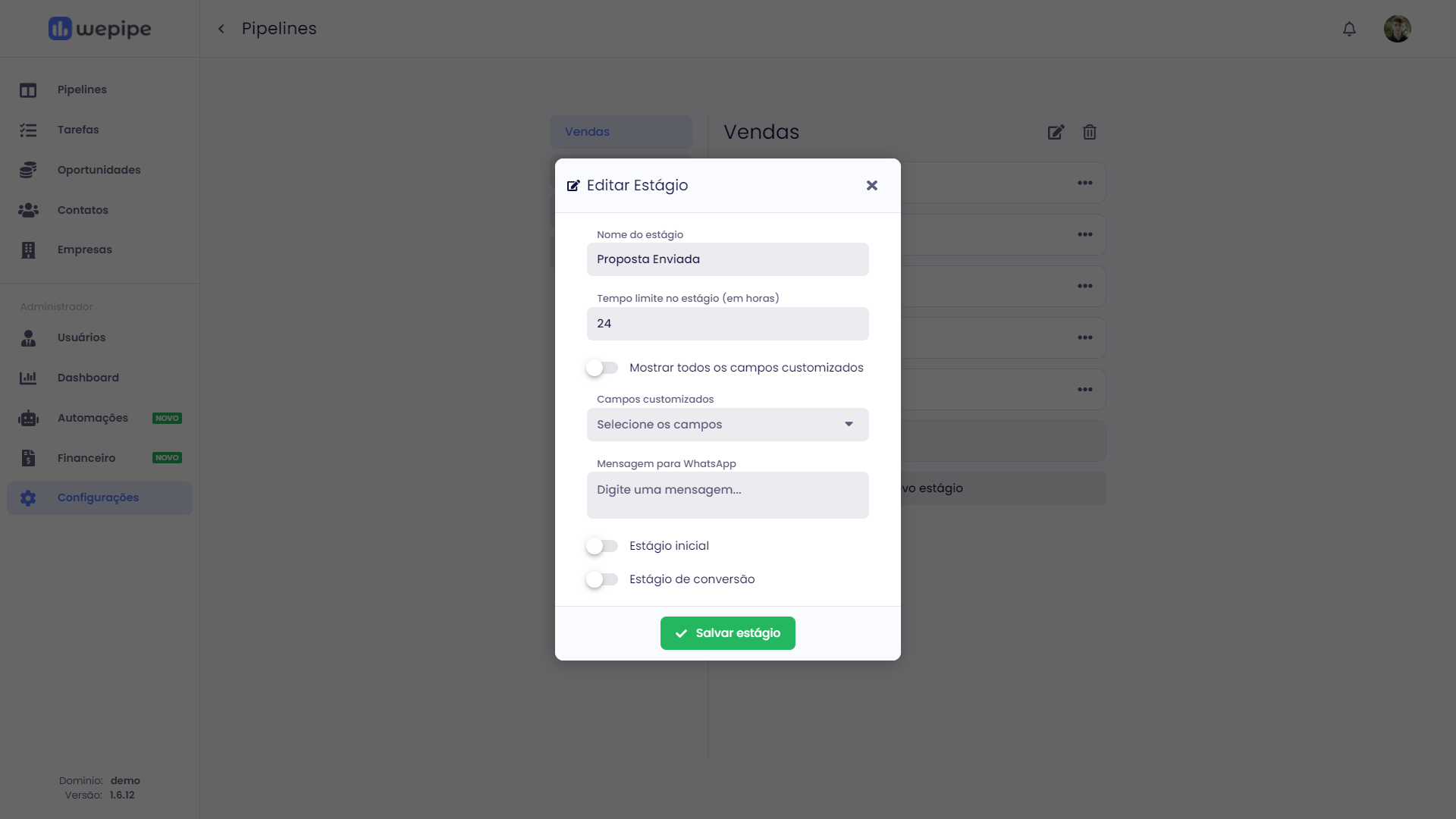
4º Passo: Excluindo os estágios de um Pipeline
Execute o 1º passo e, ao ser direcionado(a) para a área de “Pipelines”, selecione o nome do pipeline que deseja editar os estágios. Clique sobre os três pontinhos presentes à direita do nome do estágio que deseja editar as informações. Em seguida clique em “Excluir estágio”.
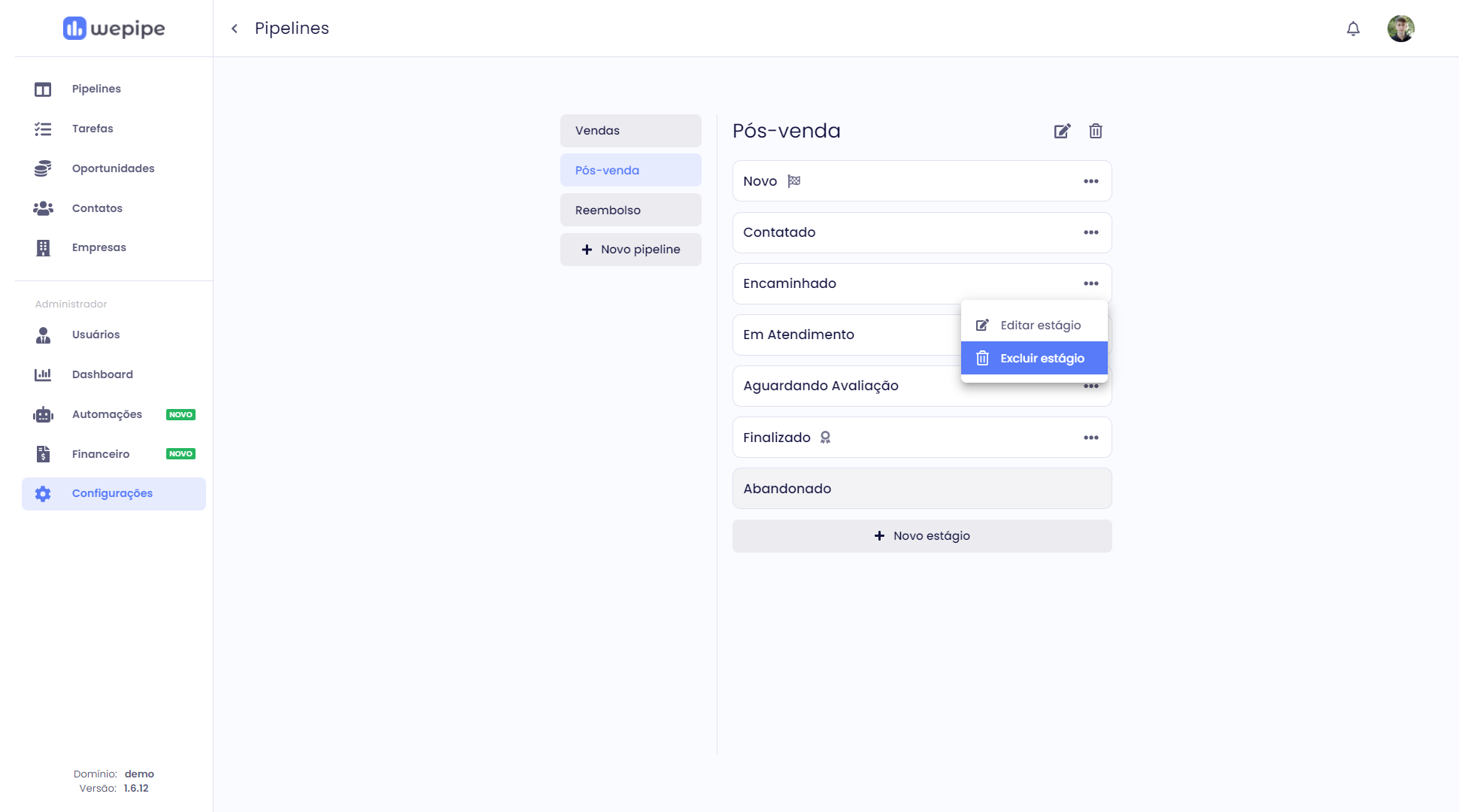
Neste tutorial foi apresentado como criar um pipeline com estágios customizados no wepipe. Caso você tenha alguma dúvida não deixe de abrir um chamado ou iniciar uma conversa via chat. 😄